Sebelumnya mohon maaf jika thread ini salah kamar, dan lain sebagainya.
Thread ini sengaja saya buat dikarenakan banyaknya teman-teman, kenalan, maupun member kaskus dan forum lainnya yang bertanya-tanya tentang : Bagaimana cara setting tombol-tombol macro pada mouse A4Tech XL Series untuk game Point Blank..?? Daripada capek jawabnya, saya berfikir lebih baik membuat sebuah thread singkat tentang Basic Setting Mouse Macro A4Tech XL-747H pada game Point Blank.
Mouse Macro, apakah itu..?

Capek saya nanya-nanya om Google, dapat jawabannya macem-macem

So, menurut saya pribadi, Mouse Macro adalah :
- Mouse yang memiliki tombol-tombol shortcut tambahan, dimana tombol-tombol shortcut tambahan pada mouse ini dapat diprogram dengan sebuah software tambahan, agar tombol-tombol shortcut ini dapat menjalankan fungsi berupa kombinasi beberapa tombol keyboard dan mouse secara bersamaan.

Kira-kira seperti itu menurut saya, kalau salah mohon dikoreksi yah agan-agan

LANJUT.....
Berikut saya akan coba review sedikit unboxing si A4Tech XL-747H
Spoiler for A4Tech XL-747H:

Kelengkapan Mouse ini antara lain :
- Mouse
- CD-Driver Oscar Editor
- Manual singkat
- Mouse Feet
 [/IMG]
[/IMG]
Body Mouse menurut genggaman tangan saya terkesan Solid, dengan gambar Spider, mouse ini sering juga saya dengar diistilahkan dengan nama Mouse Spider. Mouse ini juga diklaim menggunakan Gold Plate pada ujung USB nya untuk memperkecil delay transfer dibandingkan dengan menggunakan tembaga atau aluminium.
Spoiler for The Mouse:

Gold Plate pada konektor USB

Kabel Mouse terkesan kaku, namun kokoh dan tidak mudah putus

NEXT : Installasi Mouse.
Tahap pertama, colokkan mouse ke CPU. Pada Windows 7, mouse akan auto install default drivernya. Setelah itu mouse sudah dapat digunakan layaknya mouse pada umumnya. Tetapi yang jadi permasalahannya disini adalah "Bagaimana meng-Custom tombol-tombol Macronya..?"
OK, tahap berikut adalah Installasi Software Oscar Editor.
Masukkan CD Driver bawaan mouse pada CDROM Komputer
Spoiler for Masukkan CD Driver ke CDROM:

Spoiler for Auto Run:
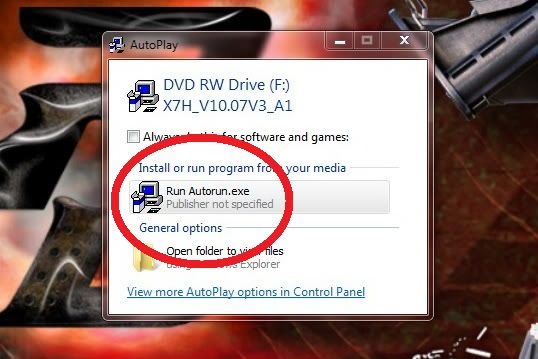
Spoiler for Install:
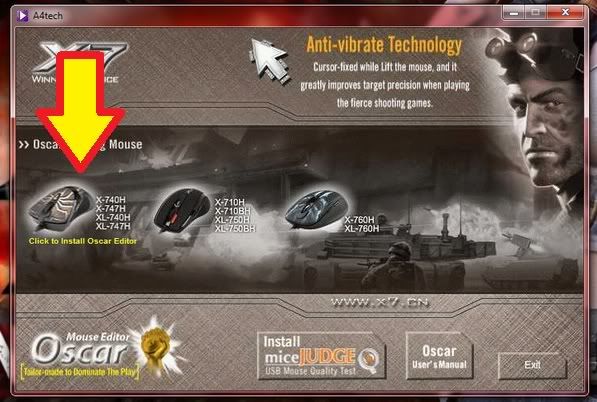
Klik Next sampai prosess Intallasi Software selesai
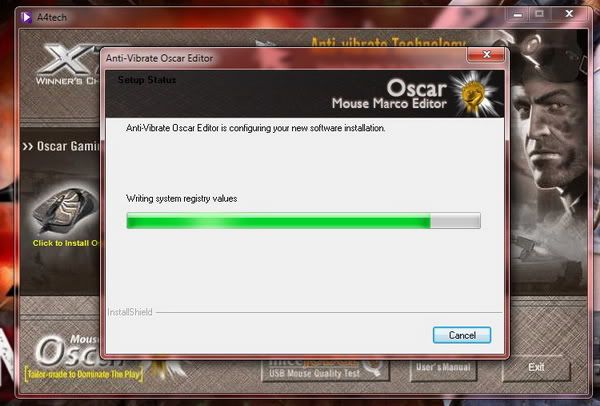
Spoiler for Antar Muka Oscar Editor:
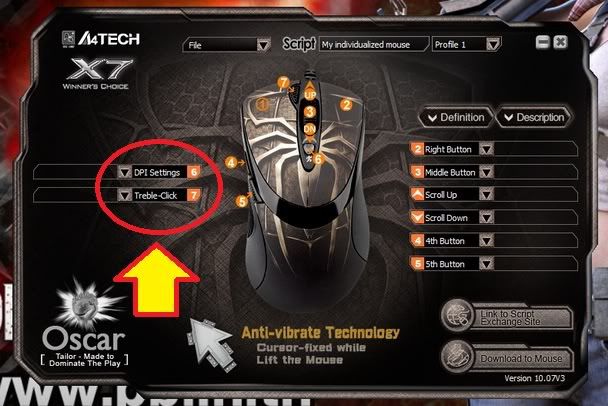
- Klik pada tombol yang ingin dicustom, dalam hal ini saya custom tombol 7, maka akan muncul sederet fungsi custom untuk tombol. Pilih yang paling bawah yaitu Macro Manager
Spoiler for Macro Manager:
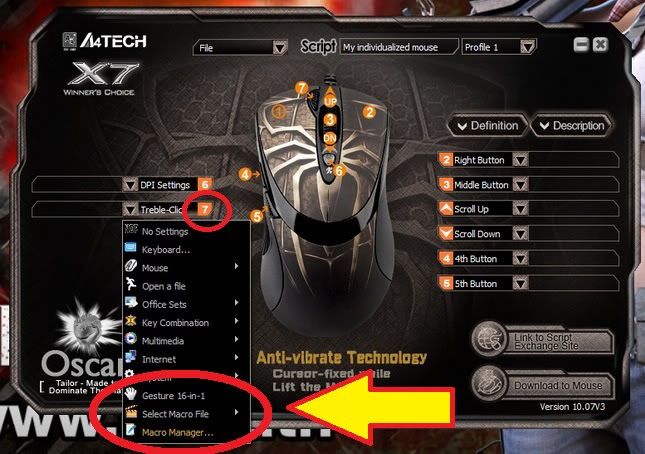
Spoiler for Default Setting Treble Click:
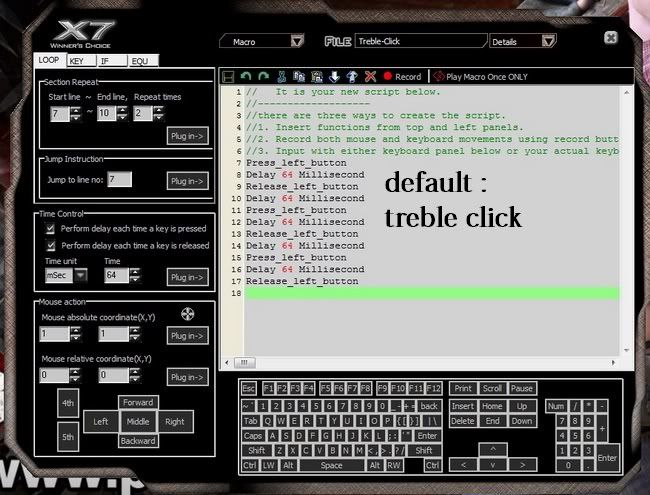
Spoiler for Fungsi Record:

Mungkin bagi maniak Point Blank akan muncul pertanyaan "Kenapa tidak menggunakan Klik Kiri (nembak) - Q - Q saja untuk Quick Change Weapon..? Kenapa harus Klik Kiri -3 -1 ..?" Hal ini dikarenakan pada mode Klik Kiri -> 3 -> 1 akan lebih menguntungkan dimana ketika secara tidak sengaja kita sedang menggunakan senjata apapun (Melee, Granat, dan lain sebagainya) maka cukup tekan tombol macro 1x otomatis player akan berada kembali pada posisi membawa senjata utama.

Lanjut gan..
Setelah kombinasi tombol terekam/record, maka akan muncul pada kolom editor segala kombinasi tadi, mulai dari gerakan mouse, dan tombol-tombol yang ditekan. Pada bagian ini, hapus record yang tidak perlu dengan meng-klik recordnya dan menekan tombol delete pada keyboard. INGAT, jangan menekan sembarangan tombol pada mode ini/kolom record karena akan terekam oleh kolom record sekalipun fungsi record telah dihentikan (F12).
Spoiler for Hasil Record:
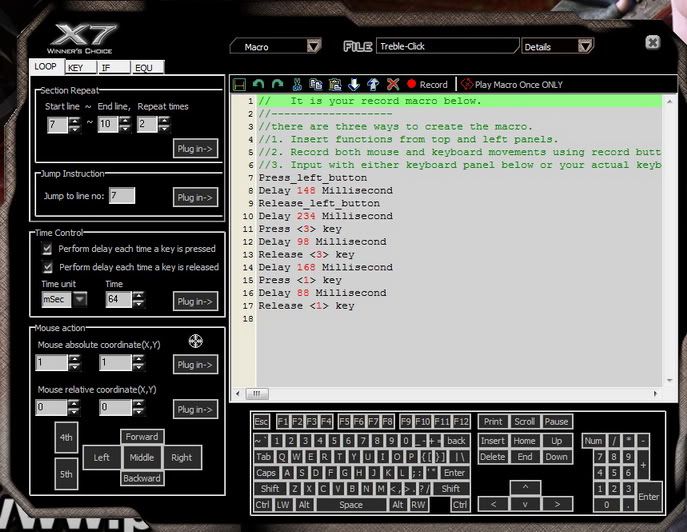
Spoiler for Pengaturan Timing:
Saya menggunakan timing 35ms pada mode ini
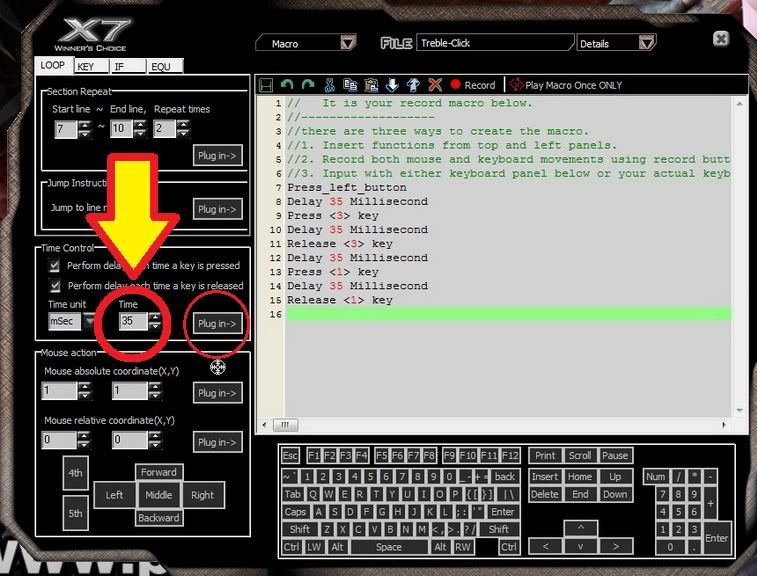
Spoiler for Save Setting:
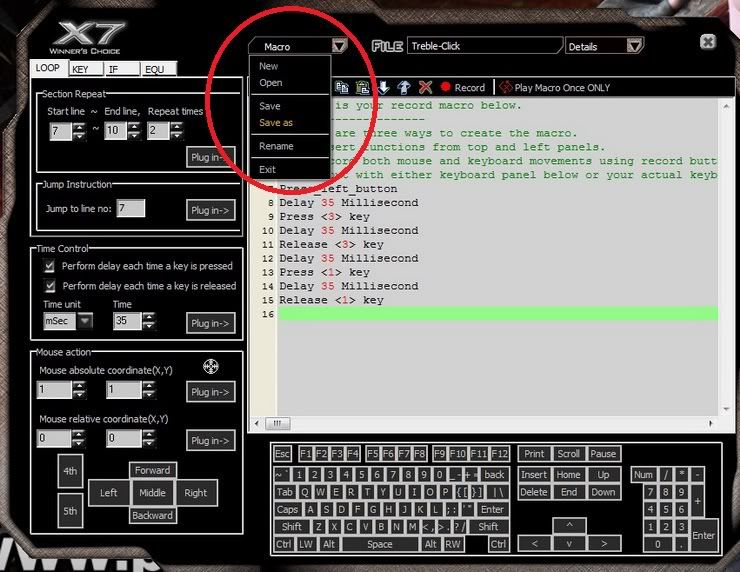
Beri nama settingan sesuai fungsinya
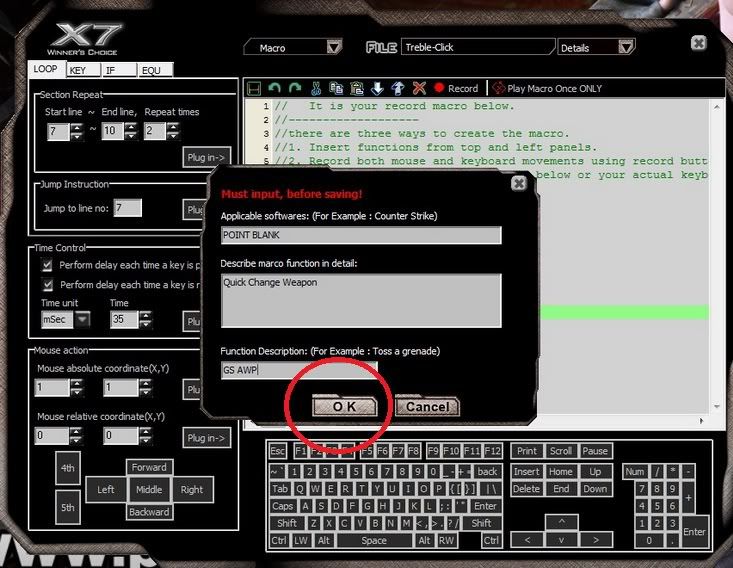
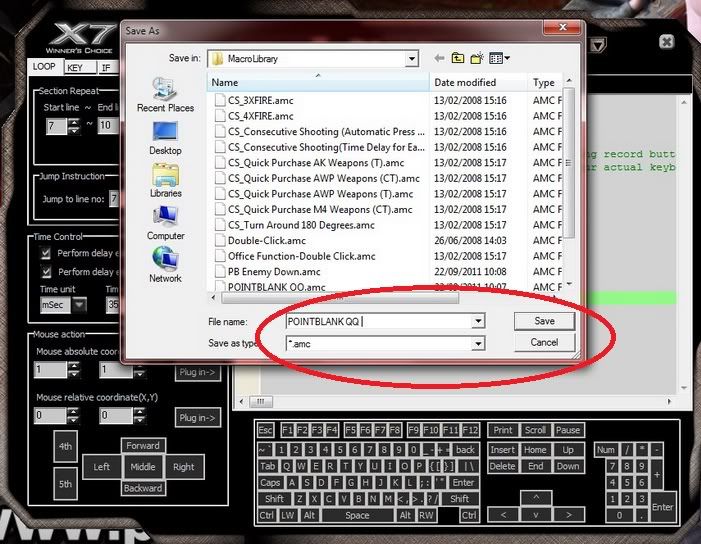
 Oleh karena itu jangan lupa meng-klik Download To Mouse untuk
meng-import settingan ke dalam memory mouse. Setelah import settingan
selesai, mouse dapat digunakan di komputer mana saja, rumah, warnet,
kantor, dan lain sebagainya. Settingannya tetap tersimpan di dalam mouse
dikarenakan mouse memiliki internal memory alias memory bawaan yang
tersimpan pada mouse-nya!
Oleh karena itu jangan lupa meng-klik Download To Mouse untuk
meng-import settingan ke dalam memory mouse. Setelah import settingan
selesai, mouse dapat digunakan di komputer mana saja, rumah, warnet,
kantor, dan lain sebagainya. Settingannya tetap tersimpan di dalam mouse
dikarenakan mouse memiliki internal memory alias memory bawaan yang
tersimpan pada mouse-nya! 
Spoiler for Import Setting ke Mouse:

DEMIKIAN, maka selesailah Settingan Macro tombol nomor 7.
Tombol lainnya dapat dicustom dengan cara yang sama.
Terserah mau di custom bagaimana dan pada game apa sesuai keperluan.
Pada mouse lainnya, misalnya A4Tech XL-755BK, teknik settingannya SAMA, karena saya sebenarnya menggunakan 755BK soalnya tombol macronya lebih banyak, tombol lainnya dapat dicustom misalnya untuk radio komunikasi ketika main game

Buat agan-agan kaskuser yang belum mengerti settingan Macro Mouse A4Tech, semoga terbantu.


Buat agan-agan kaskuser yang sudah paham benar cara settingannya, saya mohon koreksinya jika ada yang salah pada penjelasan saya di atas.






















